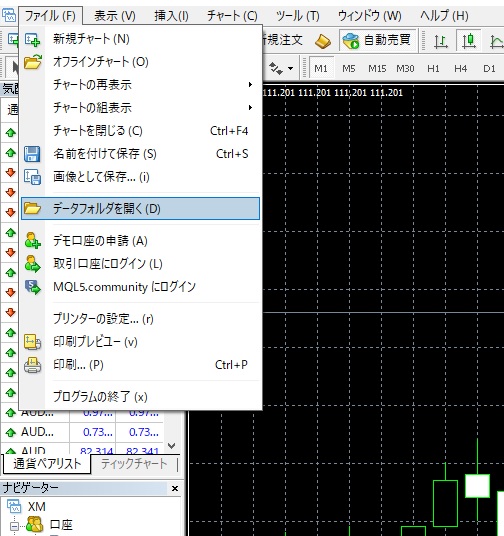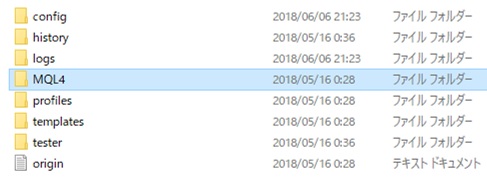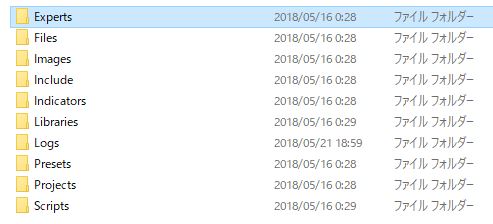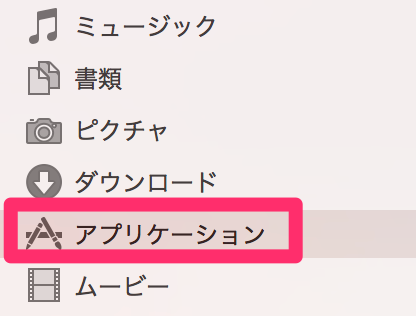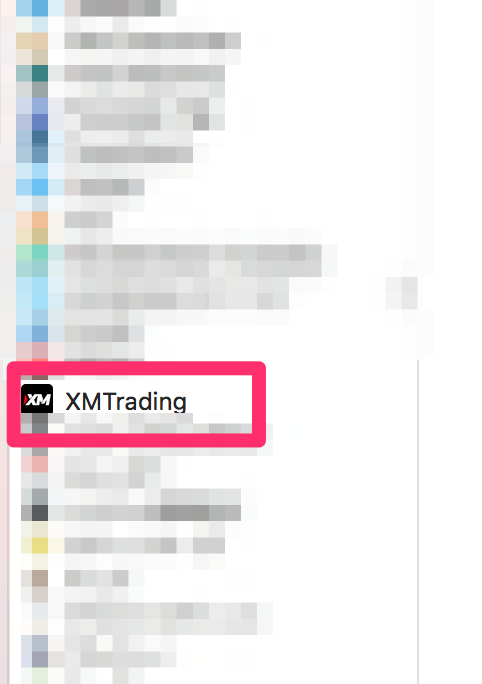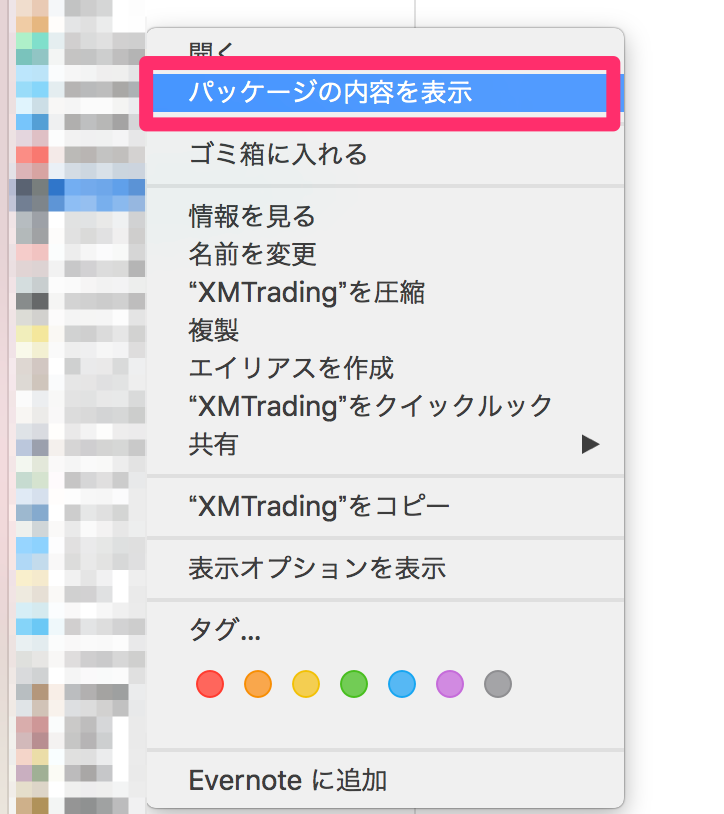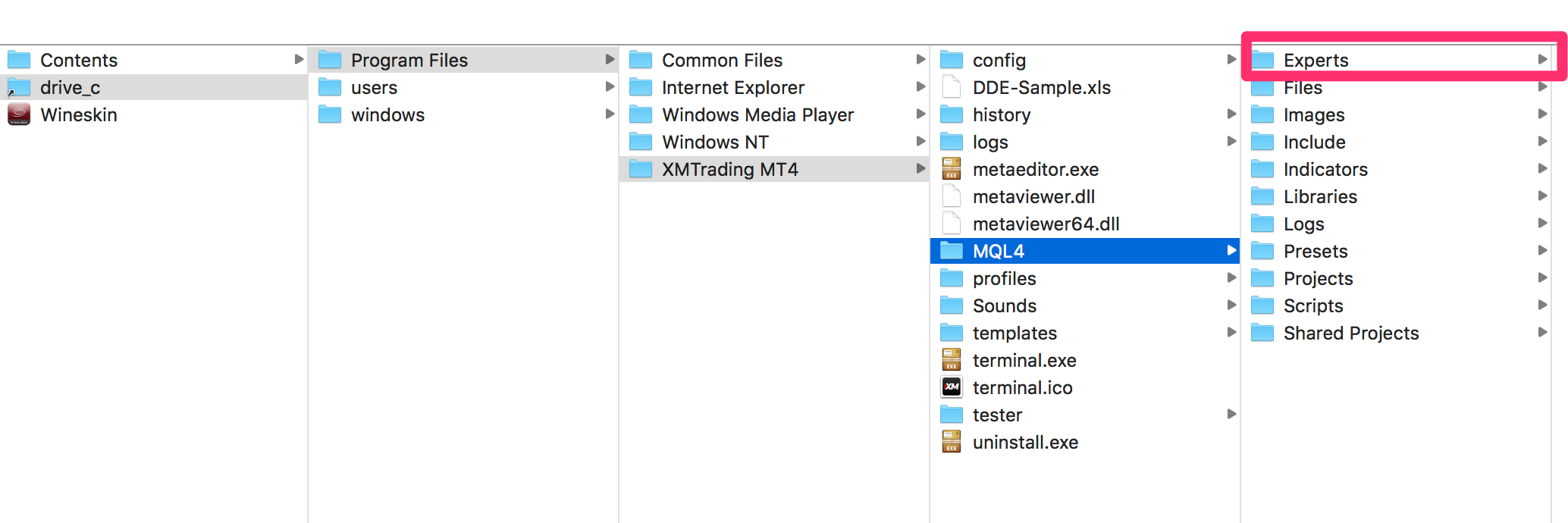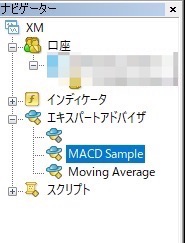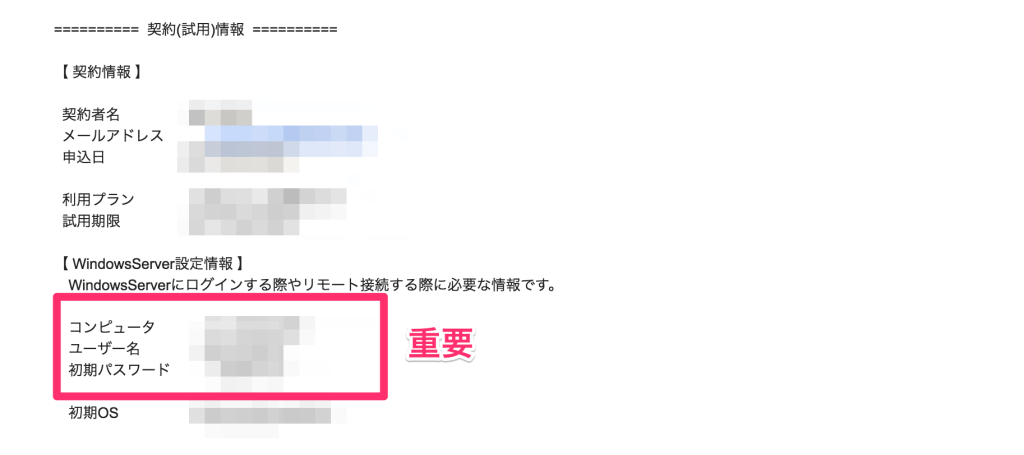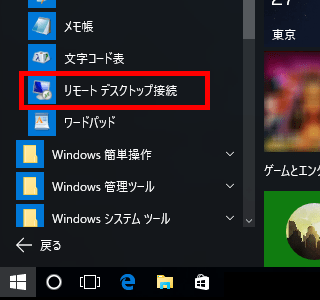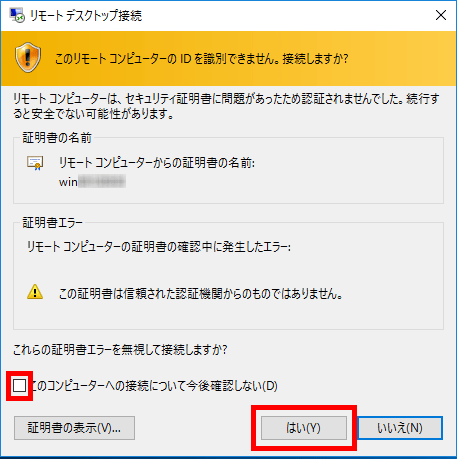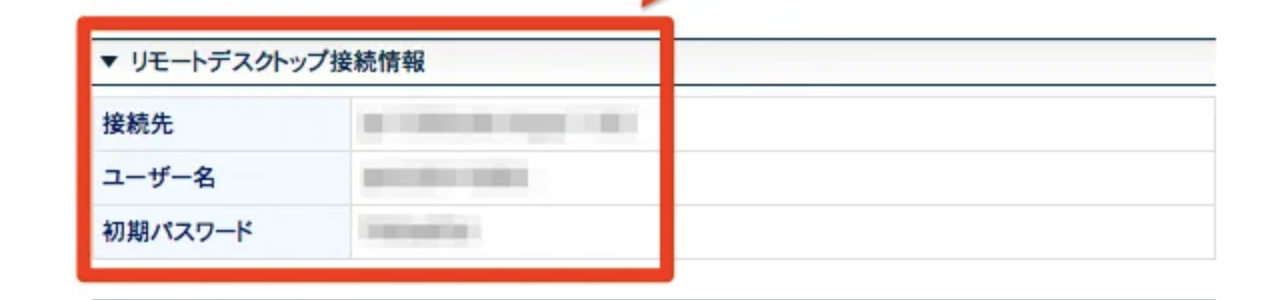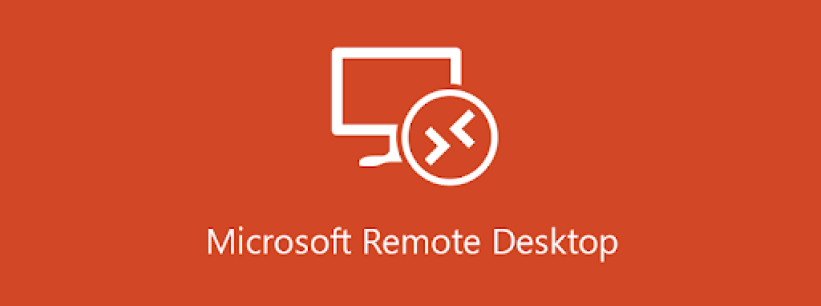導入して放置するだけで稼げる!!MT4の自動売買(EA)の設定方法!!
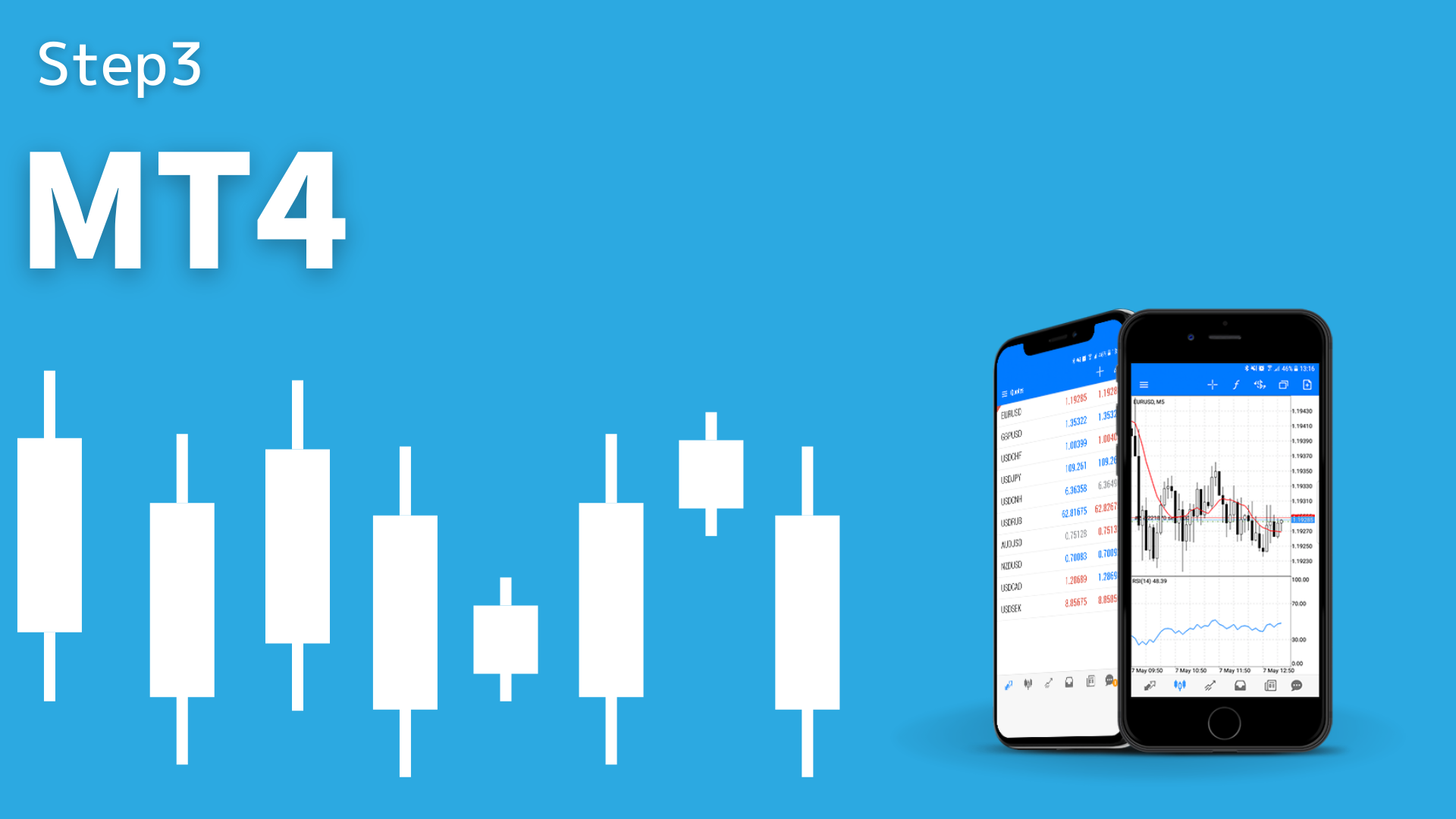
Step3ではMT4に自動売買(EA)を導入する設定方法についてご紹介したいと思います。

機械音痴だけど設定できるのかな?

記事の内容をしっかり行えば簡単だよ!
MT4に自動売買(EA)を導入する設定方法はそれほど難しくありません。
また、MT4に自動売買(EA)を導入する設定方法は他の記事やブログでも記載されているので、
誰でも設定は行うことができます。
MT4とは

MT4は、ロシアのMetaQuotes社が開発した
世界的にもっともメジャーなFX取引プラットフォームです。
無数のテクニカル指標を同時に表示させたり、
世界中の開発者が作ったオリジナルのテクニカル指標や自動トレードシステム(EA)等を
インストールして使うことができます。
とても高性能な取引プラットフォームで、
テクニカル分析を重視する世界中の中上級者から圧倒的な支持を得ている
取引プラットフォームです。

MT4の機能
では、MT4の機能についてご紹介したいと思います。
・オリジナルテクニカル指標を作成・共有できる。
・システムトレード(自動売買)ができる。
・EA(自動売買ロジック)を作成・共有できる。
・1のつMT4で複数の対応業者の口座にログインできる。
標準搭載の50種類以上のテクニカル指標を無数に多重表示できる
MT4には標準で50種類以上のテクニカル指標が標準搭載されており、
それらを一つのチャート常に無数に多重表示することが可能です。
裁量トレードでもMT4は強い味方です。
オリジナルテクニカル指標を作成・共有できる
MT4では専用の独自言語「MQL4」によって
プログラミングされたEA(エキスパートアドバイザ)と呼ばれる
自動売買ロジックを起動させることで簡単にシステムトレードができます。
システムトレード(自動売買)ができる
なんと言っても、MT4ではシステムトレード(自動売買)ができるということが一番大きいです。
今回のプログラムでもFXの自動売買で月5万円を稼ぐプロジェクトなので、
MT4は必須のツールですね。
EA(自動売買ロジック)を作成・共有できる
EAも自身でプログラミングして作成したり、
既にマーケットに無数に共有・販売されているものをダウンロードして使うことが可能です。
そのため、誰か他の人が作ったEAをインストールしてシステムトレードを行ったり、
独自の取引ルールをEA作成業者に依頼してプログラミングしてもらって使う等、
様々な使い方ができます。
1のつMT4で複数の対応業者の口座にログインできる
T4には様々な機能がありますが、1つの口座で同時に複数のEAを起動させたり、
裁量トレードとシステムトレードを同時に行ったりすることは、
システムの関係上不具合が発生する可能性が高く好ましくありません。
そのため、多くのMT4利用者は、
・EAを起動させてシステムトレードするための口座
という形で、複数のMT4口座を持っていることがほとんどです。
これらは1つのMT4でログインし直すことで一元管理することが可能で非常に便利になっています。
MT4のメリットとデメリット
MT4のメリットとデメリットについて表形式でまとめました。
MT4のメリットでも一番大きなのは、
自分好みの環境でシステムトレードができるという点ですね。
逆にMT4のデメリットは多機能であるがゆえに、
慣れて使いこなせるようになるまでの操作は少し難しいという点は否めず、
特に初心者には逆に使いにくいツールと言えるかもしれません。
さらに、テクニカル機能面での高性能さにこだわっているせいか、
ニュース機能はほとんどなく、情報収集用口座としても向いていません。
この場合には、他に情報収集用口座を併せて持っておく方がよいですね。
| MT4のメリット | MT4のデメリット |
| テクニカル指標の無数多重表示が可能 | 対応業者が少ない |
| システムトレードが可能 | 対応業者の取引条件面が若干劣る |
| 自分好みのツール・取引環境が作れる | 使いこなせないと操作が難しい |
| 世界中のオリジナル指標・EAが使え | 多機能すぎて初心者には逆に使い難い |
| 複数口座が一元管理できる | ニュース機能は期待できない |
MT4の導入方法
では、MT4の導入方法について説明してきたいと思います。
Step2:MT4のexeファイルを実行する
Step3:MT4が自動的に立ち上がります
Step4:取引サーバーの設定
Step5:ログインIDとパスワードを入力
Step6:Metatrader4へのログインが完了
MT4をダウンロード
MT4をダウンロードのリンクは下記に記しています。
Metatrader4(メタトレーダー4)のダウンロードはこちら
MT4のexeファイルを実行する
MT4のexeファイルを実行しましょう。
exeファイルのアイコンをダブルクリックし、exeファイルを実行します。
『このアプリがPCに変更を加えることを許可しますか?』と表示された方は変更を許可します。
Yesにチェックを入れて『次へ』に進みます。
また、Metatrader4をインストールするフォルダを変更する場合には、
『Settings』をクリックすることで、インストールフォルダを指定することができます。
MT4が自動的に立ち上がります
Step3で『次へ』ボタンを押してから約数秒で、
インストールが完了し以下『MT4』が自動的に立ち上がります。
インストールが完了後は、MT4へのログイン作業へと移ります。
取引サーバーの設定
まずは、海外FX会社での口座開設時に送られてきた、E-mailを確認しましょう。
MT4にログインするための情報が登録E-mail宛に届いていると思いますので、
その情報を元にサーバー設定をおこないます。
XM Trading社より『XMTRADING.COM-Real 〇〇』がサーバーアドレスであると、
連絡が届きましたので該当サーバーを選択し「次へ」ボタンを押して進みます。
もし画面を閉じてしまった場合は、
MT4の上部ツールバーの『ファイル』→『取引口座にログイン』と進むと、
同じ設定画面に移動することができます。
ログインIDとパスワードを入力
「既存のアカウント」にチェックを入れて
・あらかじめ設定をした「パスワード」
を入力し『完了』ボタンをクリックします。
Metatrader4へのログインが完了
ログイン成功によりMT4の右下に赤色で表示されていた「回線不通」が消えます。
緑に変化して数字が動き出せばMT4へのログインが成功となります。
ログインが成功したあとは、いったんMT4を閉じてください。
MT4でFXの自動売買(EA)を稼動する際に気を付けるポイント
MT4でFXの自動売買(EA)を稼動する際に気を付けるポイントです。
多くの方はFXで自動売買を活用する人が初めてな方がほとんどだと思うので、
ぜひ参考にしてください。
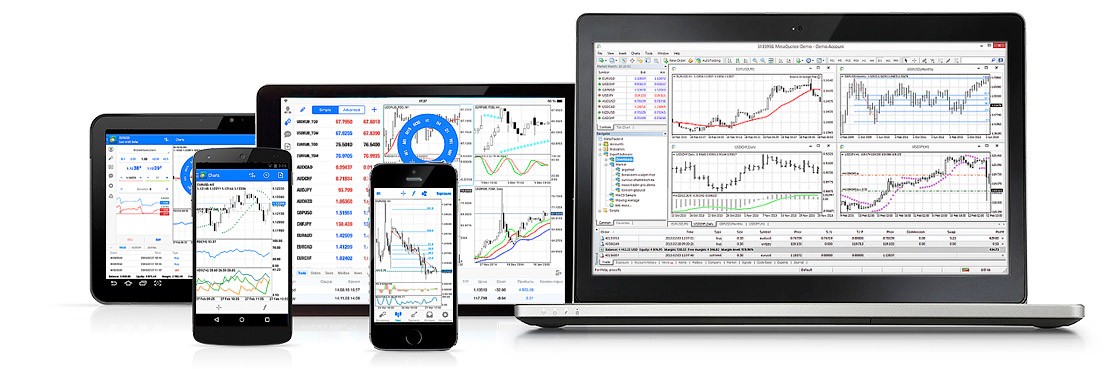
複数の口座で自動売買(EA)を可動させるためにMT4を使う場合
複数の口座でMT4を使いたい場合があると思います。
自動売買(EA)でトレードすると複数口座でトレードしたくなります。
ただ1つのPCでMT4は同時に2つ以上の口座にログインできません
ですが、少し工夫すればMT4を複数作ることができます。
ただやり方を間違えてインストールしてしまうと
元々のインストールされているMT4が上書きされてしまうので注意が必要です。

EA(Expert Adviser)とは
では、更に話を掘り下げてEAについて話していきたいと思います。

パソコン音痴の私でもできるじゃろうか?

一度理解さえしてしまえば簡単だよ!
EAと言われるとなんだか難しそうですが、理解してしまえば簡単ので、
すぐにわかるとおもいます。

EAとは(Expert Advisor、エキスパート・アドバイザー)の略で、
システムトレードのアドバイザーツールです。
MT4(メタトレーダー)に売買のアルゴリズムを入れて、
システム的に自動売買させる方法です。
つまり、ファイルをドロップするだけでEAで自動売買トレードがスタートできます。
皆さんのお待ちかねの放置で稼げる仕組みまであと一歩です。
より詳しいEAの説明は下記の記事を参照してください。
EAは人気のトレード方法なんですね。
やはり、自動でトレードできるというのが今の現在のサラリーマンや主婦などの
時間が取れない方にピッタリのトレード方法です。
裁量トレードではなく、仕事や子育て中にもトレードで利益を出したい方は、
断然自動売買(EA)をオススメします。

EAのセッティング手順
EAのセッティング手順について説明してきたいと思います。
Stpe2:EAをExpertsフォルダに入れる
Stpe3:ナビゲーターからEAが入っていることを確認
Stpe4:EAをチャートに入れる
Stpe5:自動売買(EA)を実行する
ex4ファイルまたはmq4ファイルを用意する
お手元にEAである『ex4ファイル』または『mq4ファイル』をご準備ください。
mq4ファイル:自分で編集できるファイル
プログラムの中身に違いはありません。
もし、EAを持っていない方は、FX-EA System ProjectからEAのお申込みが可能です。
EAをお申込みいただければEA取得が可能です。
EAをExpertsフォルダに入れる(WindowsOSの場合)
MT4を起動してツールバーより『ファイル→データフォルダを開く』をクリックします。
フォルダが自動的に開きますので、フォルダの中から『MQL4』を選択して開きます。
画面が遷移しますので、フォルダの中から『Experts』を選択して開いてください。
『ex4ファイル』もしくは『mq4ファイル』を、
コピー・アンド・ペーストまたは、ドラッグ・アンド・ドロップにてExpertsフォルダに移します。
EAをExpertsフォルダに入れる(MacOSの場合)
まず最初に『アプリケーション』のフォルダに移動します。
次にXMTradingのアプリを探します。
右クリックを押して『パッケージ内容を表示』をクリックします。
次に『drive_C>Program Files>XMTrading MT4>MQL4>Experts』と進んでいきます。
そのフォルダにEAのファイルをコピー&ペーストしましょう。
ナビゲーターからEAが入っていることを確認
MT4が再起動したのち、チャート左側の「ナビゲーター」に注目すると
Expert Advisorsがあり、「+」マークをクリックするとEA一覧が表示されます。
その中にEAの確認ができればMT4へのEA導入が成功となります。
EAをチャートに入れる
EAは対応した通貨と時間足があるので最初にチャートを設定します。
画面右上にある画像のタブ(新しいチャートの挿入)をクリックして、チャートを選びます。
時間足を選んでから選択してクリック。
『ナビゲーター』ウィンドウにあるEAをチャートにドラッグ&ドロップします。
MT4にEA設定のためのウィンドウが表示されますので『全般』タブの
・ アラームを有効化 にチェック
・自動売買を許可する にチェック
・DLLの使用を許可する にチェック
・外部エキスパートの使用を許可する にチェック
されていることを確認します。
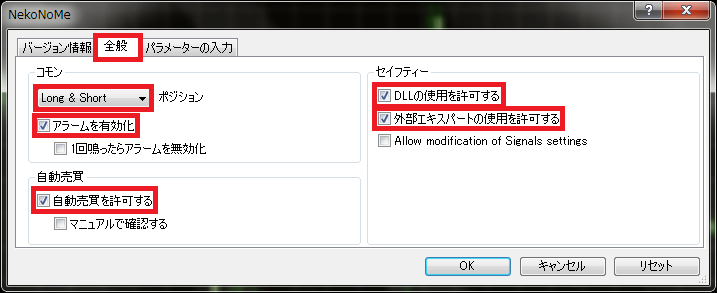
MT4の最上部にあるツールバーの『ツール』をクリック後に
『オプション(O)』があるので選択します。
『エキスパートアドバイザ』にマウスを合わせてクリックします。
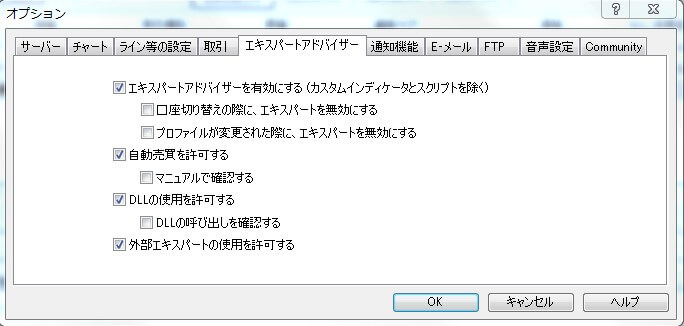
エキスパートアドバイザの設定項目では、画像と同様にチェックを入れてください。
最後に『OK』ボタンをクリックするとエキスパートアドバイザ画面が消えて設定完了です。
自動売買(EA)を実行する
MT4のチャート画面に戻り、最上部の画像のようにチャート右上に
『EAの名称』と『スマイルマーク』が現れます、
ツールバーの『自動売買ボタン』が笑顔に表示されていれば、
MT4 EAが正しくセッティングされ自動売買が有効になっていることを表します。
なおツールバーの自動売買ボタンがへの字の顔をしていると
MT4 EAのセッティングが正しくおこなわれておらず、自動売買(EA)は正常に実行されません、
自動売買(EA)の実行のためには『自動売買ボタン』をクリックします。
自動売買(EA)のONとOFFの方法について
自動売買(EA)のONとOFFの方法についてです。
ONとOFFの方法は2つの方法が存在します。
・MT4で稼働しているEAを個別に停止する方法
それぞれについて説明していきます。
MT4で稼働しているEAを全て停止する方法
MT4で稼働しているEAを全て停止する方法は、

MT4のメニューの『自動売買』の緑ボタンをクリックをすると全てのEAが停止されます。
MT4で稼働しているEAを個別に停止する方法
MT4で稼働しているEAを個別に停止する方法は、
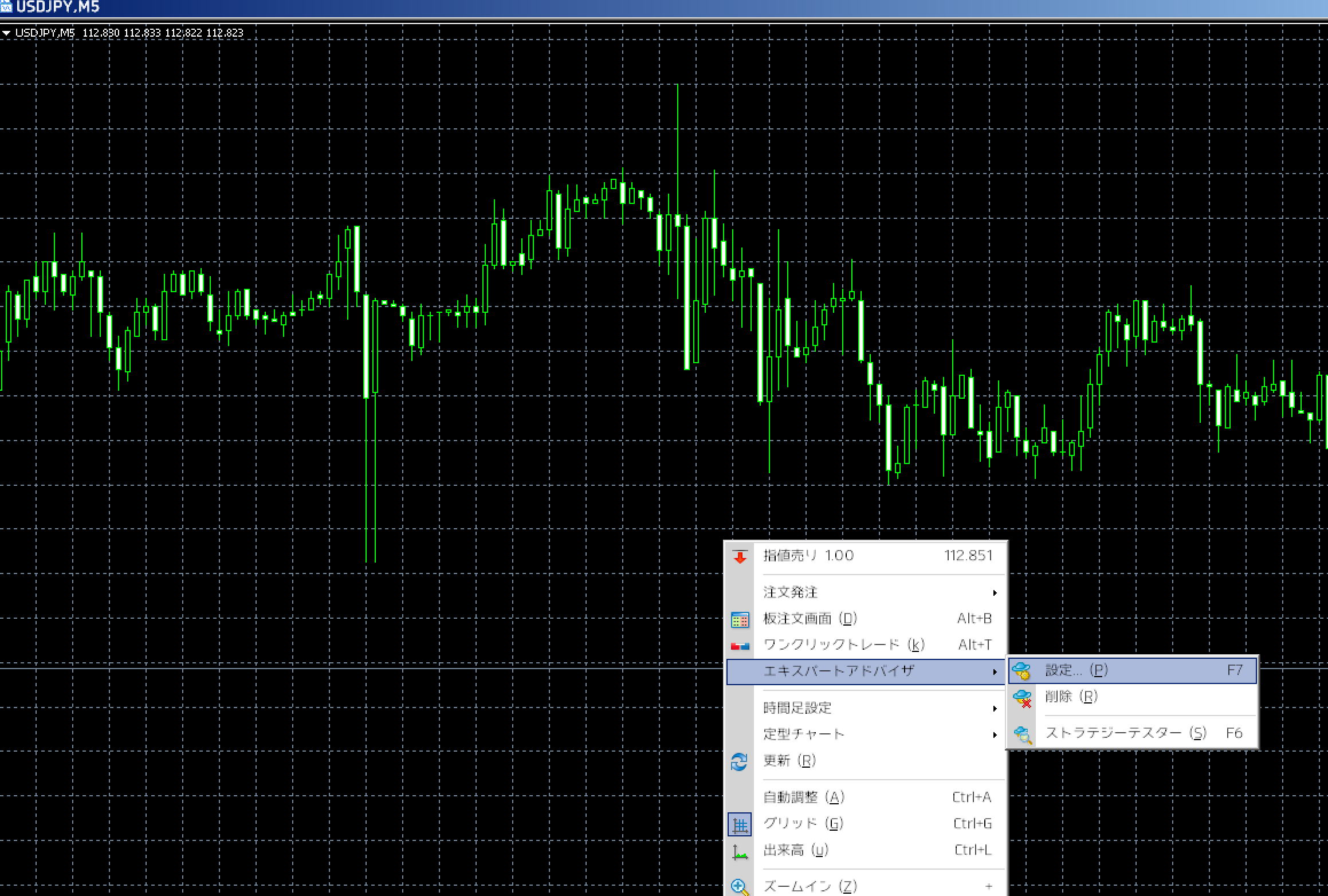
『チャート上で右クリック』→『エキスパートアドバイザ』→『設定』をクリックします。

その後にタブにある『全般』をクリック→『自動売買を許可する』のチェックを外します。
EAの2つのテストについて
EAの2つのテストについてご紹介したいと思います。
MT4(メタトレーダー4)を使った自動売買EA(ソフト)選ぶときには
バックテストとフォワードテストをしっかりと見る必要があります。
バックテストは自分で行う場合はいいのですが、
案に人が示しているのを鵜呑みにしない方が賢明です。
バックテストは数値を調整することができるため、
いわゆるそのEAに有利な成績を作り出すことができます。
フォワードテスト
フォワードテストとはリアルトレードの結果になります。
フォワードテストについては、現在のトレード結果をリアルタイムで知ることができるため、
バックテストではなくて、自動売買(EA)を見るときは、
基本フォワードテストをしっかりと見る必要が出てきます。
またフォワードテストの特徴としては、「EAを動かし続けている」という特徴があります。
ですので、突発的な相場の変動があるときなども動き続けていることになります。
バックテスト
バックテストとは、過去の相場をもとに、EAがどんな成績になるか検証したものなります。
MT4でEAを使って誰でもバックテストを直接行うことができます。
VPとは
VPSは「Virtual Private Server」の略で、
「仮想的に専用サーバーと同等の機能を提供するサーバー」のことです。
つまり、自宅のパソコンやスマートフォンから、手元にあるパソコンを操作するのと同じように、
安全な環境に設置されたサーバー内にあるWinodwsのデスクトップ環境を、
自由にリモート操作できるサービスです。

VPSはFXの自動売買に必須なサービスです。
MT4によるFX自動売買では、パソコンをインターネットに24時間接続させ、
EAに値動きを監視させながら取引を継続します。
そのためには、24時間パソコンの電源をONにしておく必要がありますが、
当然、電気代が高くなったり、コードが抜けたりコーヒーや水がこぼれて漏電したり、
地震や雷雨による停電の可能性もあります。
自動売買で24時間取引するということは、
いつどのタイミングでポジションを持つかわからない状態ということなので、
パソコンが24時間正常に稼働できなくなる可能性を極力小さくする必要があります。
MT4による自動売買は機械任せのトレードなので、
人が常にパソコンの前にいなくても済むという大きなメリットがある反面、
機械任せだからこそ想定しておかなければならないリスクや手間もある訳です。
そこで、これらのリスクを極力抑えるために利用するのがVPSです。
自動売買を本格的に実施していくには、誰もが必ず利用することになります。
FXの自動売買におすすめのVPS業者
では、私がおすすめしているFXの自動売買向けのVPSについてご紹介したいと思います。
ABLENET(エイブルネット) VPS
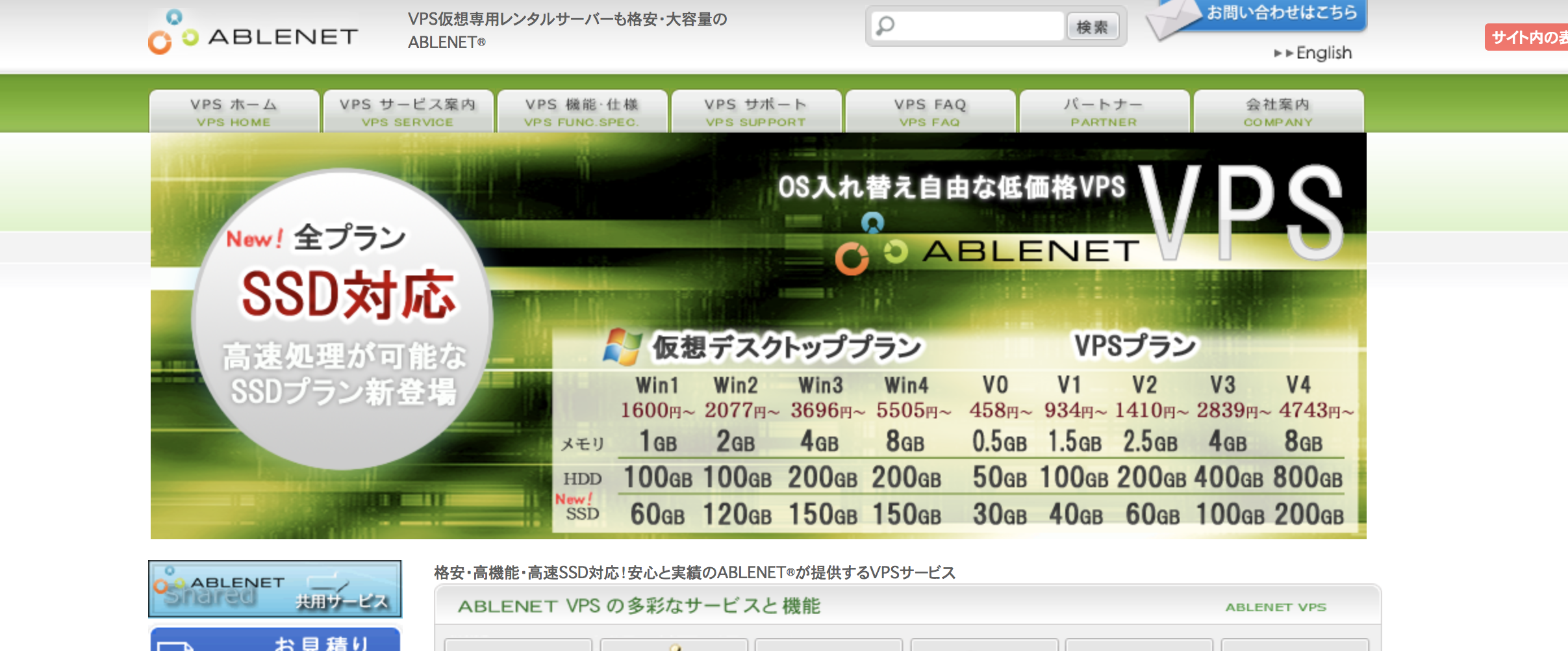
FXの自動売買を考える場合、なにより大切なのがまずサーバーの安定性です。
もしもサーバーがトラブルで停止してしまうと、そのあいだは売買も不可能となり、
そのまま機会損失に繋がってしまうからです。
その点、ABLENET(エイブルネット)のサービスはトップクラスの安定性を誇ります。
転送量が非常に大きいのがABLENETです。
転送量が多くても大丈夫ということは、
大量のアクセスが殺到するようなウェブサイトも安心して運用できる安定性があるということです。
実際、ABLENETユーザーのなかには、
ときには一日300万PVという人気サイトを運営する方もいます。
サイト運営ではなくMT4を稼働させる場合にも、この安定性はとても心強いものです。
さらに多くのVPSはサーバーとネットを繋ぐ回線は「100Mbps共有」となっているのですが、
ABLENETではこの2倍となる「200Mbps共有」回線となっています。
通信速度が速ければ速いほど、MT4から売買命令が送られ、
実際に売買処理が実行されるまでのタイムラグも小さくなります。
ABLENETは、安定性と回線速度という、2つの強力な武器をどちらも備えています。
ABLENET(エイブルネット) のVPS設定方法について説明します。
ABLENETに登録するとメールに記載されている
WindowsServer設定情報の
・ユーザー名
・初期パスワード
を確認します。
WindowsOSであれば、
『リモートデスクトップ接続』を開き『オプションの表示』をクリックします。
ユーザー名に『ユーザー名』とパスワードに『初期パスワード』を入力してOKをクリックします。
『このコンピューターへの接続について今後確認しない(D)』にチェックをいれ、
『はい』をクリックして接続がうまくできたら完了です。
お名前.com デスクトップクラウド
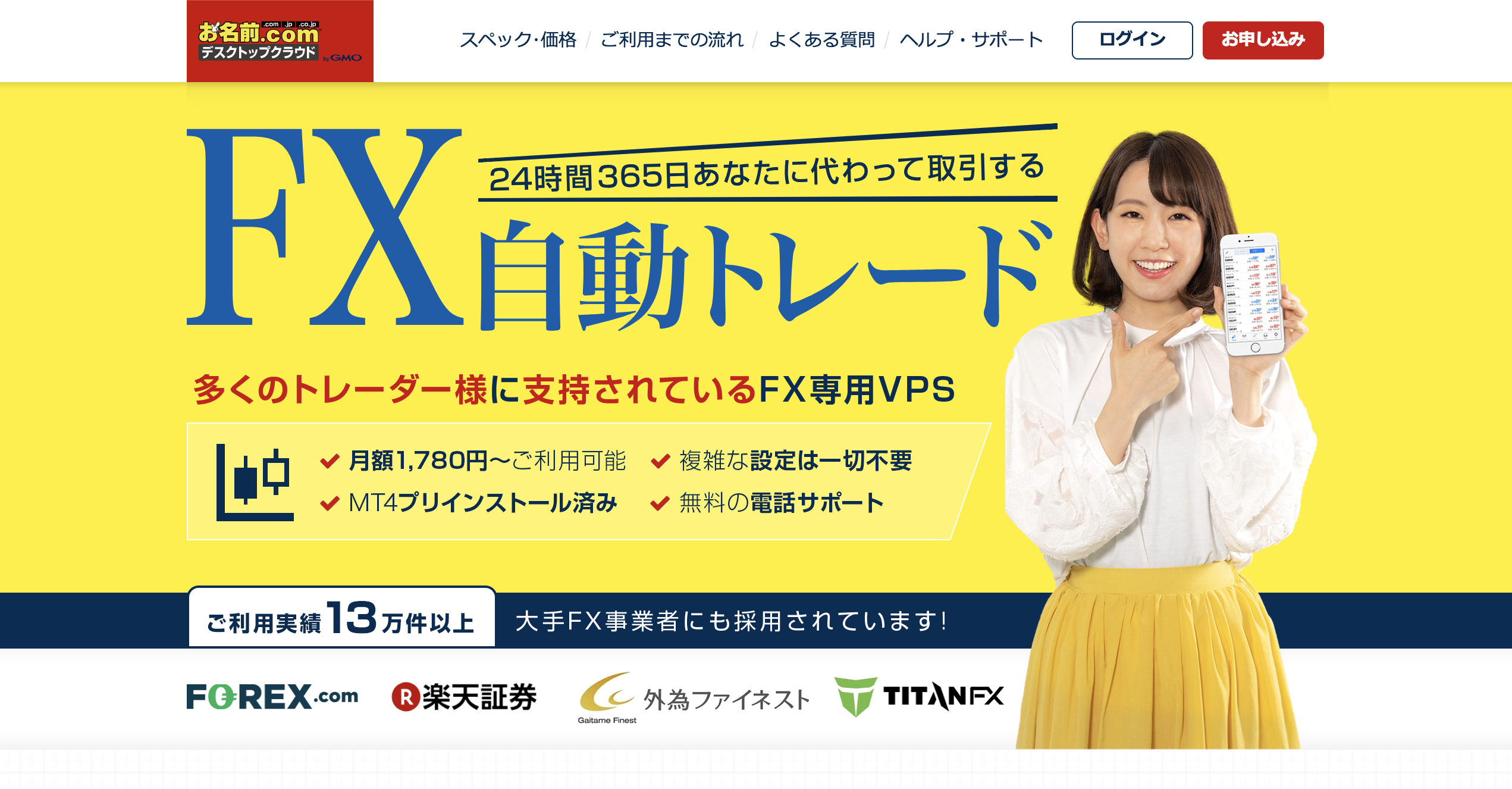
多くのWindows VPSはリモートデスクトップ環境でMT4を動かすだけでなく、
Windowsサーバーとして運用するなど多様な使い方ができます。
しかしお名前.comのデスクトップクラウドは、
リモートデスクトップでの操作を前提として作られたサービスです。
特に3つのプランの内のひとつである「for FX」プランは、
MT4を用いてのFX自動売買専用に作られています。
このプランではMT4が最初から使える状態で提供されるため、
ソフトのインストールなどの作業も不要です。
また、FX自動売買(EA)の入門書も用意されており、
はじめてMT4を操作するという方でも迷うことがないように考えられています。
またデータセンターの位置について、日本またはアメリカのどちらかを選択できます。
たとえば海外業者であれば少しでも早く約定させるためにアメリカを選ぶなどの対応が可能です。
お名前.com デスクトップクラウド設定方法を説明します。
左メニュー『ご利用サービス確認』から『デスクトップクラウド』のサービス詳細を表示させます。
リモートデスクトップ接続情報から
・ユーザー名
・初期パスワード
を確認します。
『リモートデスクトップ接続』を開き『オプションの表示』をクリックします。
ユーザー名に『ユーザー名』とパスワードに『初期パスワード』を入力してOKをクリックします。
『このコンピューターへの接続について今後確認しない(D)』にチェックをいれ、
『はい』をクリックして接続がうまくできたら完了です。
スマホからVPSを管理できる便利なアプリ
スマホからVPSを管理できる便利なアプリが存在します。
それは『Microsoft リモートディスクトップ』と呼ばれるアプリになります。
このアプリを活用すればスマホからVPSに接続してスマホから操作が可能になります。
もちろんスマホではなくタブレット端末からも操作は可能です。
FXのEAをVPSでトレードしている方で
スマホやタブレットを持っている方はぜひダウンロードしておきましょう!!
FXの自動売買のEAを使用するトレード環境
FXの自動売買のEAを使用するためのオススメのトレード環境をまとめました。
興味ある方は、下記の記事をご覧ください。
まとめ
今回は
・EAの設定
・VPS
の3つについてご紹介しました。
すでに、これでいつでもFXの自動売買を行える環境は整っています。
次はチャートの見方について学んでいきましょう!!