今回は、FXの自動売買(EA)でオススメな2つのVPSについて徹底解説してみました。
FXの自動売買(EA)でトレードするなら必須なVPS!!

FXの自動売買(EA)でトレードしているとやはり導入したくなるのが、VPSですよね。
今回はFXの自動売買(EA)初心者でもわかるようにVPSについて解説してみました。
VPSとは!?

VPSとは、virtual private serverの略語で
一台の物理的なサーバコンピュータ上で仮想的なサーバコンピュータを何台も起動する技術です。
VPSを使うと仮想でコンピューターを何台も持つことができます。
FXの自動売買(EA)はVPSでトレードするのがオススメ!!

FXの自動売買(EA)はVPSでトレードするのがオススメです。
自前のPCにMT4をインストールして自動売買(EA)をトレードする場合は
『PCも起動しっ放し』にしないといけないです。
すると、ずっと稼働していることで故障の原因にも繋がりますし、
停電やブレーカーが落ちた場合、
ポジションを持っていたらロスカットになってしまうという危険性もあるわけです。
そうしたリスクを考えると、FXの自動売買(EA)でトレードする場合はVPSがオススメですね。
FXの自動売買(EA)でVPSを活用するメリット
FXの自動売買(EA)でVPSを活用するメリットについてご紹介したいと思います。
24時間365日フル稼働!!

VPSを活用することでFXの自動売買(EA)を
24時間365日稼働させっぱなしにすることができます。
これを自前のPCでやろうとすると流石に壊れるのでVPSの特権ですね!!
FXの自動売買(EA)でVPSは経費になる!!

ちなみにVPSはトレードの必要経費になります。
FXの自動売買(EA)で利益が発生したら税金を支払う必要がありますが、
PC代や通信費代だけではなくVPS代も自動売買(EA)なら経費として扱うことができます。
災害やトラブルに強い!!

VPSは災害やトラブルに強いです。仮想サーバー上で稼働しているので
コンセントが抜けてPCが飛んだり、停電で動かなくなったりということが存在しません。
FXの自動売買(EA)でVPSを契約する時のポイント

FXの自動売買(EA)でVPSを契約する時のポイントについてご紹介したいと思います。
メモリ容量

メモリ容量が少ないと起動や動作がどうしても遅くなったり強制終了担ってしまう恐れがあります。
ですので。メモリ容量は余裕があるものがおすすめです。
最低でもメモリは『2〜4GB』あると良いかなと思います。
料金

VPSは毎月お金が掛かるのでなるべく料金は控えめのほうが良いと思う人もいると思います。
もちろん設備投資は大切なのですが、安く抑えたいというのが本音ですよね。
ただ高いものを選んでもFXの自動売買(EA)だけならオーバースペックのプランもあります。
自分のお財布の状況とプランをしっかりと見て合ったものを選ぶべきですね。
ネット回線(bps)

ネット回線も非常に重要です。
bpsと呼ばれる通信回線における1秒あたりのデータ転送速度はVPS業者によって違います。
このbpsが高ければ高速な通信が可能になるのでトレードのラグがないです。
ですのでネット回線もFXの自動売買(EA)のVPS選びには考慮する必要があります。
FXの自動売買(EA)におすすめのVPS
では、私がおすすめしているFXの自動売買(EA)向けのVPSについてご紹介したいと思います。
FXの自動売買(EA)おすすめのVPS1:ABLENET(エイブルネット) VPS
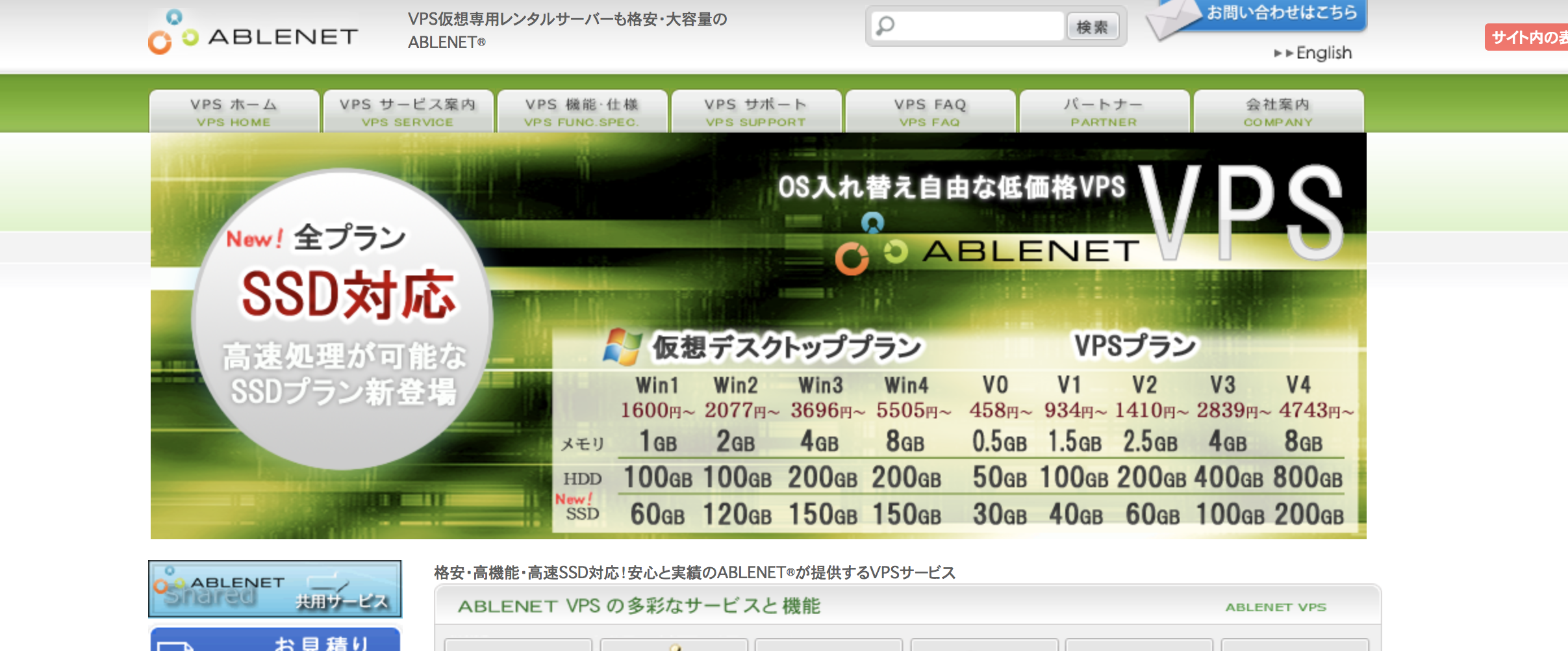
FXの自動売買(EA)を考える場合、なにより大切なのがまずサーバーの安定性です。
もしもサーバーがトラブルで停止してしまうと、そのあいだは売買も不可能となり、
そのまま機会損失に繋がってしまうからです。
その点、ABLENET(エイブルネット)のサービスはトップクラスの『安定性』を誇ります。
転送量が非常に大きいのがABLENETです。
転送量が多くても大丈夫ということは、
大量のアクセスが殺到するようなウェブサイトも安心して運用できる安定性があるということです。
実際、ABLENETユーザーのなかには、
ときには一日300万PVという人気サイトを運営する方もいます。
サイト運営ではなくMT4を稼働させる場合にも、この安定性はとても心強いものです。
さらに多くのVPSはサーバーとネットを繋ぐ回線は『100Mbps共有』となっているのですが、
ABLENETではこの2倍となる『200Mbps共有』回線となっています。
通信速度が速ければ速いほど、MT4から売買命令が送られ、
実際に売買処理が実行されるまでのタイムラグも小さくなります。
ABLENETは、安定性と回線速度という、2つの強力な武器をどちらも備えています。
料金やプランについては以下の表をご覧ください。
| プラン | Win1 | Win2 | Win3 | Win4 |
|---|---|---|---|---|
| 月払い時 | 1,981円 | 2,553円 | 4,362円 | 6,458円 |
| 半年払い時 | 10,743円 (1,791円/月) | 13,600円 (2,267円/月) | 24,458円 (4,077円/月) | 35,886円 (5,981円/月) |
| 年払い時 | 19,200円 (1,600円/月) | 24,915円 (2,077円/月) | 44,343円 (3,696円/月) | 66,058円 (5,505円/月) |
| メモリ | 1GB | 2GB | 4GB | 8GB |
FXの自動売買(EA)おすすめのVPS2:お名前.com デスクトップクラウド
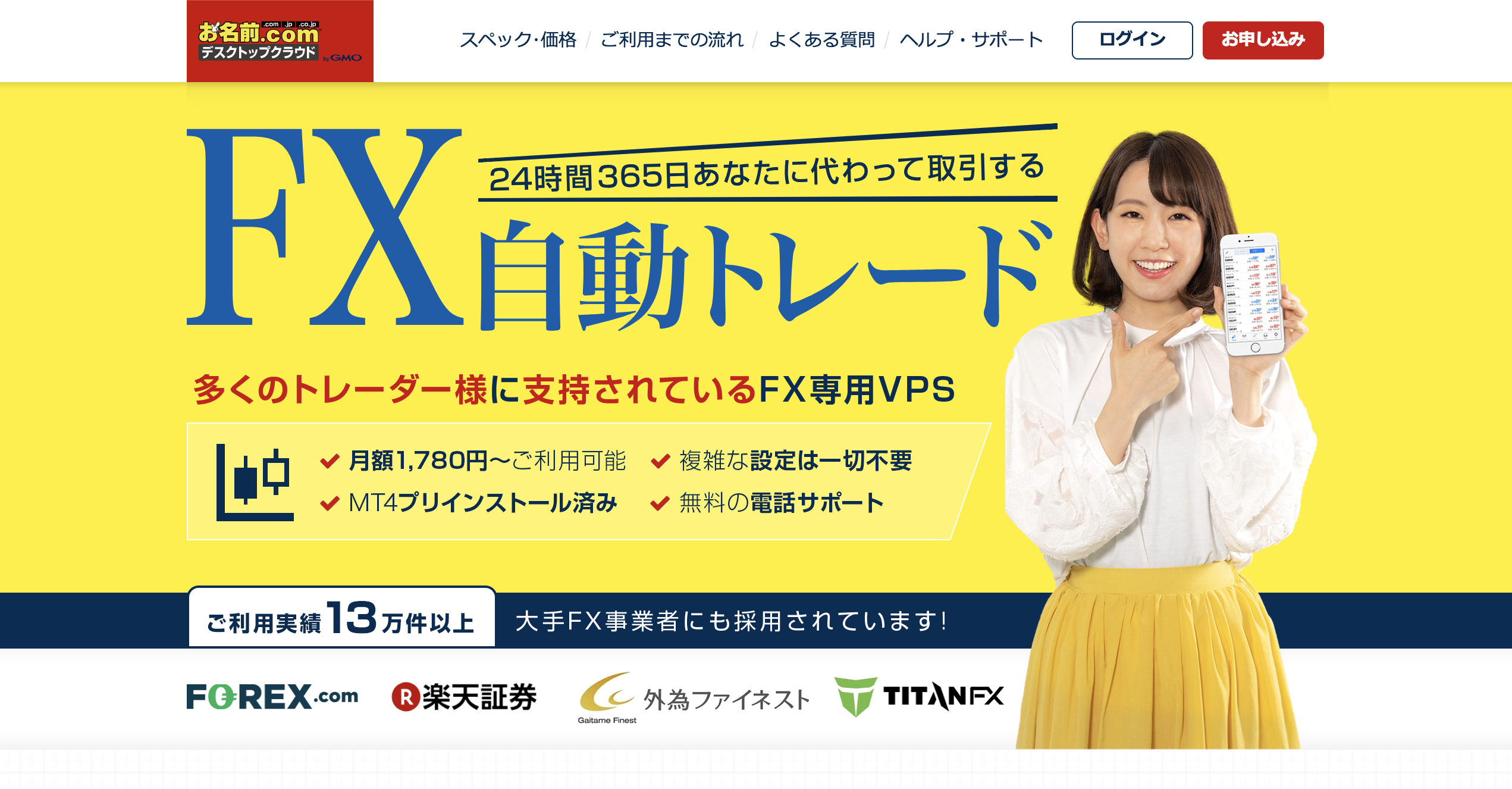
多くのWindows VPSはリモートデスクトップ環境でMT4を動かすだけでなく、
Windowsサーバーとして運用するなど多様な使い方ができます。
しかしお名前.comのデスクトップクラウドは、
リモートデスクトップでの操作を前提として作られたサービスです。
特に3つのプランの内のひとつである「for FX」プランは、
MT4を用いてのFX自動売買(EA)専用に作られています。
このプランではMT4が最初から使える状態で提供されるため、
ソフトのインストールなどの作業も不要です。
またFX自動売買(EA)の入門書も用意されており、
はじめてMT4を操作するという方でも迷うことがないように考えられています。
またデータセンターの位置について、日本またはアメリカのどちらかを選択できます。
たとえば海外業者であれば少しでも早く約定させるためにアメリカを選ぶなどの対応が可能です。
料金やプランについては以下の表をご覧ください。
| プラン | メモリ1GB | メモリ2GB | メモリ4GB | メモリ8GB |
|---|---|---|---|---|
| 初期費用 | 初期費用無料 | 初期費用無料 | 初期費用無料 | 初期費用無料 |
| 1ヶ月契約 | 2,400円 | 4,660円 | 6,500円 | 14,000円 |
| 6ヶ月契約 | 13,440円 (2,240円/月) | 26,772円 (4,462円/月) | 37,920円 (6,320円/月) | 81,480円 (13,580円/月) |
| 12ヶ月契約 | 25,920円 (2,160円/月) | 50,229円 (4,186円/月) | 72,480円 (6,040円/月) | 154,560円 (12,880円/月) |
| 24ヶ月契約(日本) | 42,743円 (1,781円/月) | 88,458円 (3,686円/月) | 134,171円 (5,590円/月) | 292,488円 (12,187円/月) |
| 24ヶ月契約(アメリカ) | 50,140円 (2,089円/月) | 97,356円 (4,057円/月) | 135,798円 (5,658円/月) | 292,488円 (12,187円/月) |
| 36ヶ月契約 | 74,210円 (2,061円/月) | 144,091円 (4,003円/月) | 200,985円 (5,583円/月) | 432,892円 (12,025円/月) |
| メモリ | 1GB | 2GB | 4GB | 8GB |
ABLENET(エイブルネット) のVPS設定方法
ABLENET(エイブルネット) のVPS設定方法についてご紹介したいと思います。
Step1:接続先・ユーザー名・初期パスワードを確認

ABLENETに登録するとメールに記載されている
WindowsServer設定情報 の
・コンピュータ(IPアドレス)
・ユーザー名
・初期パスワード
を確認します。
Step2:リモートディスクトップに接続する

WindowsOSであれば、
スタート→すべてのプログラム→アクセサリ→リモート デスクトップ接続と進み、
コンピューターに確認した接続先を入力して接続を押します。

Windows セキュリティのダイヤログが表示されたら『別のアカウントを使用』をクリックします。

接続先:コンピューター(IPアドレス)
ユーザー名:ユーザー名
に入力してOKをクリックします。

Step4:認証確認

「このコンピューターへの接続について今後確認しない(D)」にチェックをいれ、
「はい」をクリックして接続がうまくできたら完了です。
お名前.com デスクトップクラウドのVPS設定方法
お名前.com デスクトップクラウド設定方法についてご紹介したいと思います。
Step1:接続先・ユーザー名・初期パスワードを確認

左メニュー『ご利用サービス詳細』から『リモートデスクトップ接続情報』に記載されている
・接続先
・ユーザー名
・初期パスワード
を確認します。
Step2:リモートディスクトップに接続する

WindowsOSであれば、
スタート→すべてのプログラム→アクセサリ→リモート デスクトップ接続と進み、
コンピューターに確認した接続先を入力して接続を押します。

Windows セキュリティのダイヤログが表示されたら『別のアカウントを使用』をクリックします。

接続先:コンピューター(IPアドレス)
ユーザー名:ユーザー名
に入力してOKをクリックします。

Step4:認証確認

「このコンピューターへの接続について今後確認しない(D)」にチェックをいれ、
「はい」をクリックして接続がうまくできたら完了です。
スマホやMacOSでVPSを管理できる便利なアプリ

スマホからVPSを管理できる便利なアプリが存在します。
それは『Microsoft リモートディスクトップ』と呼ばれるアプリになります。
このアプリを活用すればスマホからVPSに接続してスマホから操作が可能になります。
もちろんスマホではなくタブレット端末からも操作は可能です。
また、Mac OSでVPSを活用するときはこの
FXの自動売買(EA)をVPSでトレードしている方で
スマホやタブレットを持っている方はぜひダウンロードしておきましょう!!
Android版:Microsoft リモートディスクトップ
Microsoft リモートディスクトップの使い方
Microsoft リモートディスクトップの使い方ですが、非常にシンプルです。
まずは『New』をクリックします。

『接続先の設定』ウィンドウが表示されるので

以下の項目を入力しましょう。
Connection name:接続名を適当に入力しましょう。(例:〇〇EA用)
PC name:契約したVPSのコンピューター(IPアドレス)を入力します。
User name:契約したVPSのユーザー名を入力します。
Password:契約したVPSの初期パスワードを入力します。
ウィンドウを閉じて『接続先』が追加されているので『Start』をクリックします。

クリックすると『証明書を検証』というウィンドウが表示されるので、
『Continue』をクリックするとWindows画面がフルスクリーンで表示されます。

これでMicrosoft リモートディスクトップでの接続完了です。
まとめ
VPSはFXの自動売買(EA)には必須と言っても良いです。
もし本格的にFXの自動売買(EA)を始める方はぜひVPSを活用してください!!



コメント